ViewCloud平台CRM模块客户角色操作指南
直接试用 注册试用
1. 基本介绍
操作角色:客户角色
操作业务:使用“客户”角色的账号和密码登录微信小程序,在小程序进行开单操作以及收到货后进行订单签收操作。
2. 登录地址
微信小程序二维码:

账号:请查看申请试用成功后弹出的客户账号
密码:请查看申请试用成功后弹出的客户账号密码
3. 操作步骤
3.1. 登录小程序
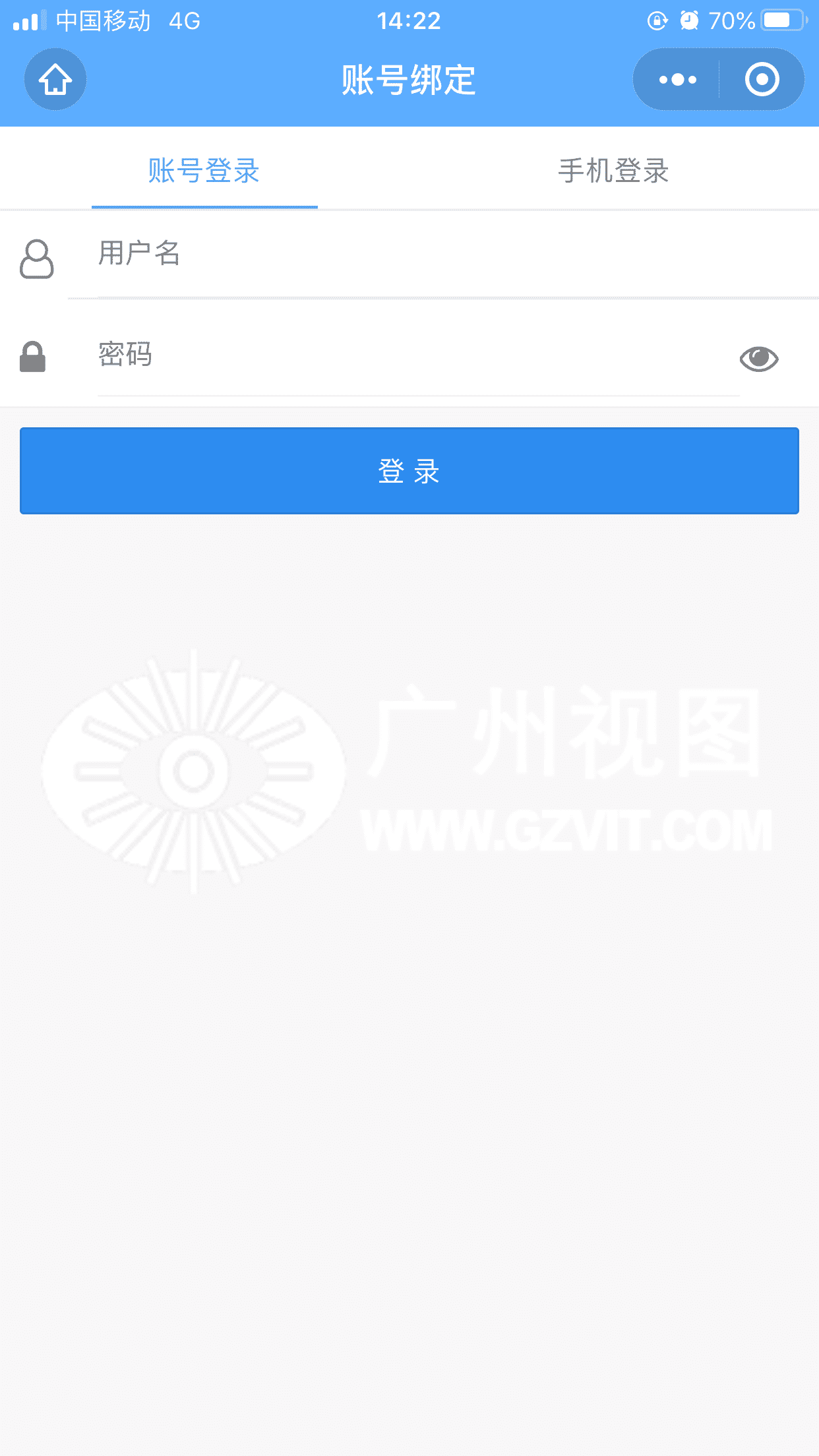
3.2. 增加订单
操作位置:【首页】-【去下单】
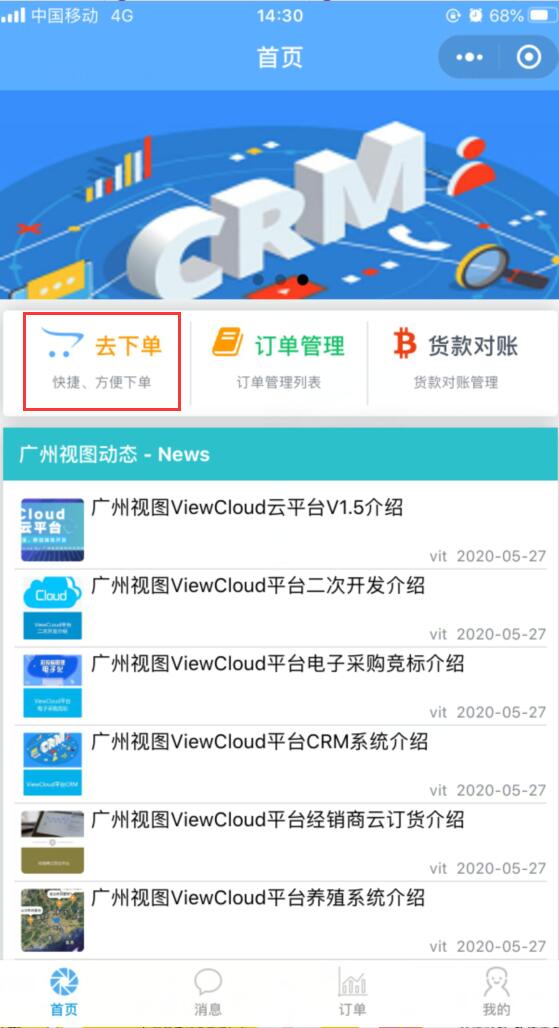
点击【去下单】按钮,进入订单添加页面,输入必填信息后,点击屏幕下方的【确认下单】按钮即可。
下单页面操作步骤:
第一步:选择提货日期、销售公司(【业务专员】和【销售渠道】会根据已选的销售公司自动带出来)
第二步:选择商品信息。选择商品时,系统默认是显示“最常购买”的页签数据,可通过点击“商品分类”页签,筛选对应分类数据和全部数据(筛选分类后,再将已选的分类去掉即可查询全部商品数据)
第三步:保存订单。所有信息填写无误后,点击【下单】按钮即可保存成功。
PS:订单保存成功之后,必须要用业务员(销售员)角色和跟单员(营业员)角色登录系统进行订单提交、审核、出库等操作,只有出库完成后客户才能进行签收操作。
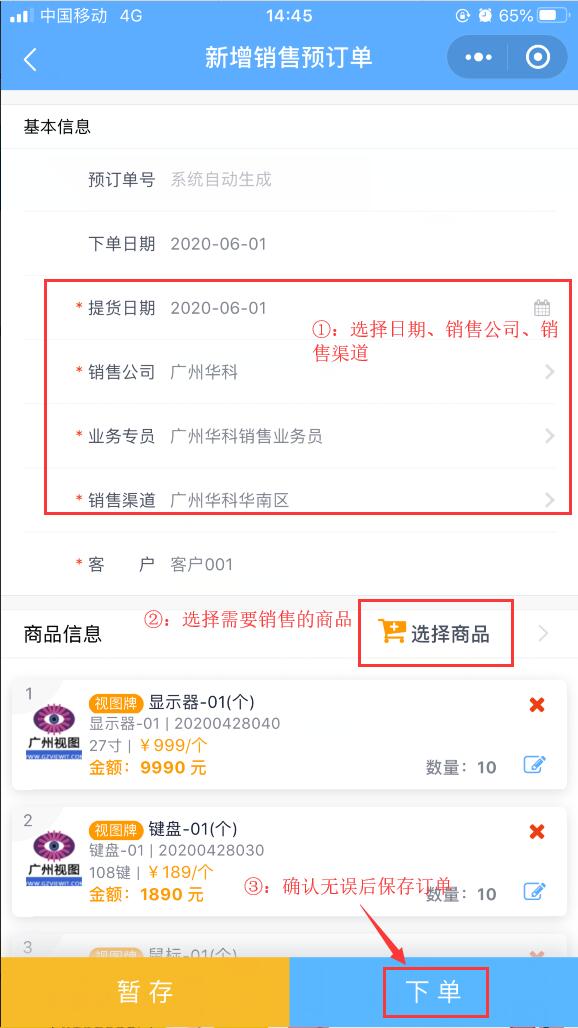
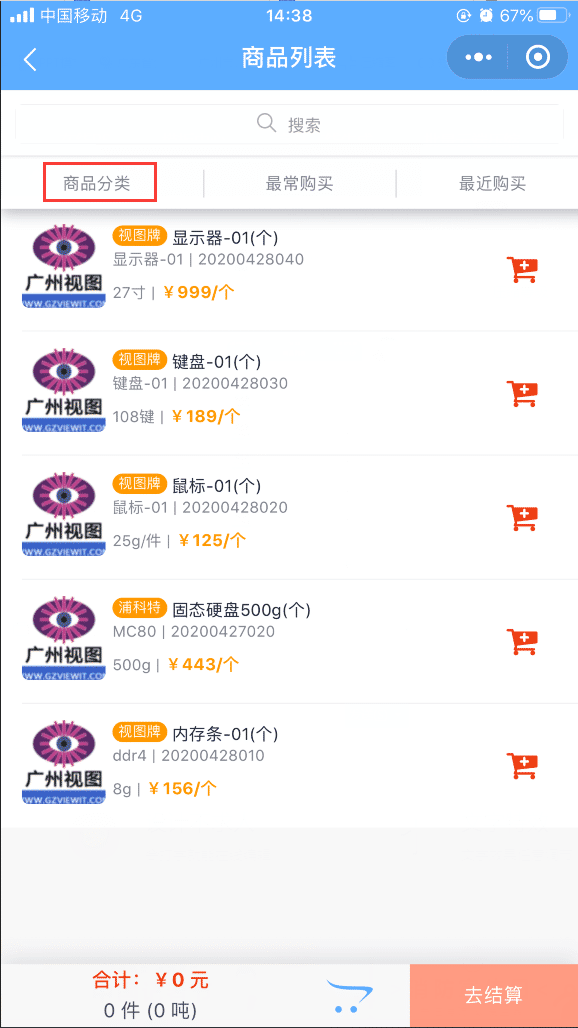
3.3. 订单查询
操作位置:【首页】-【订单管理】
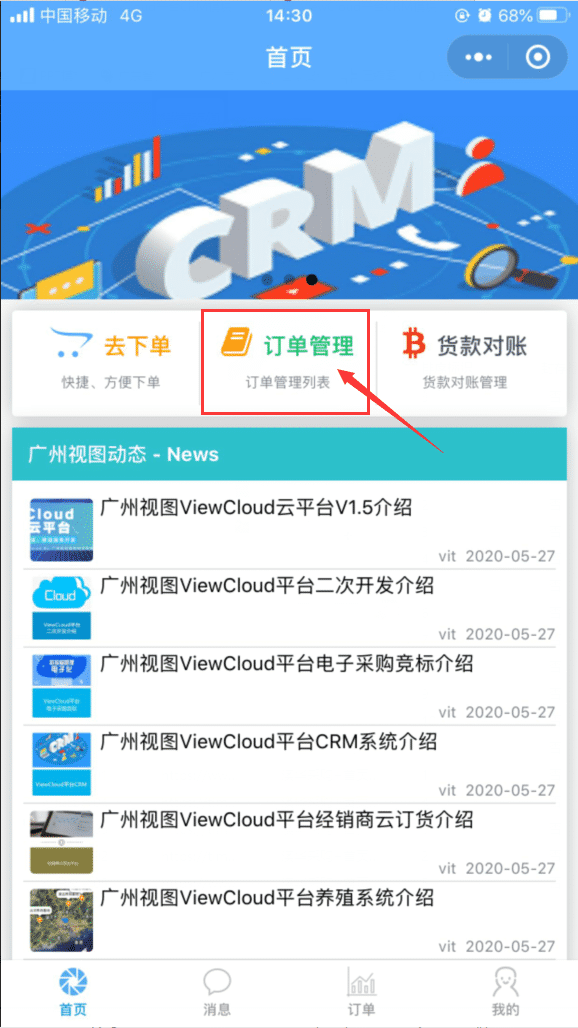
点击【订单管理】按钮,进入订单列表页面,可在订单列表查看已下订单的完成情况以及订单信息。
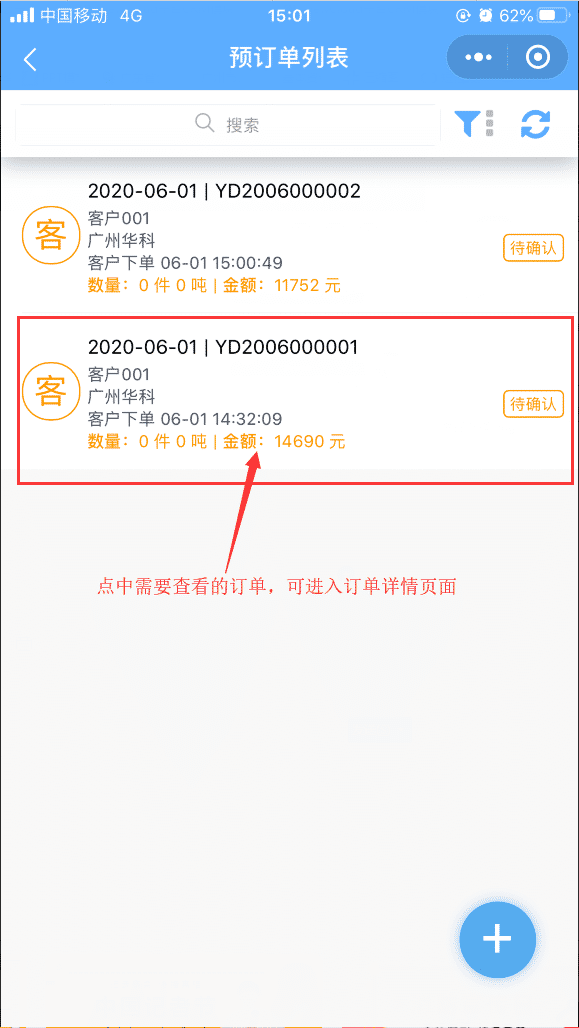
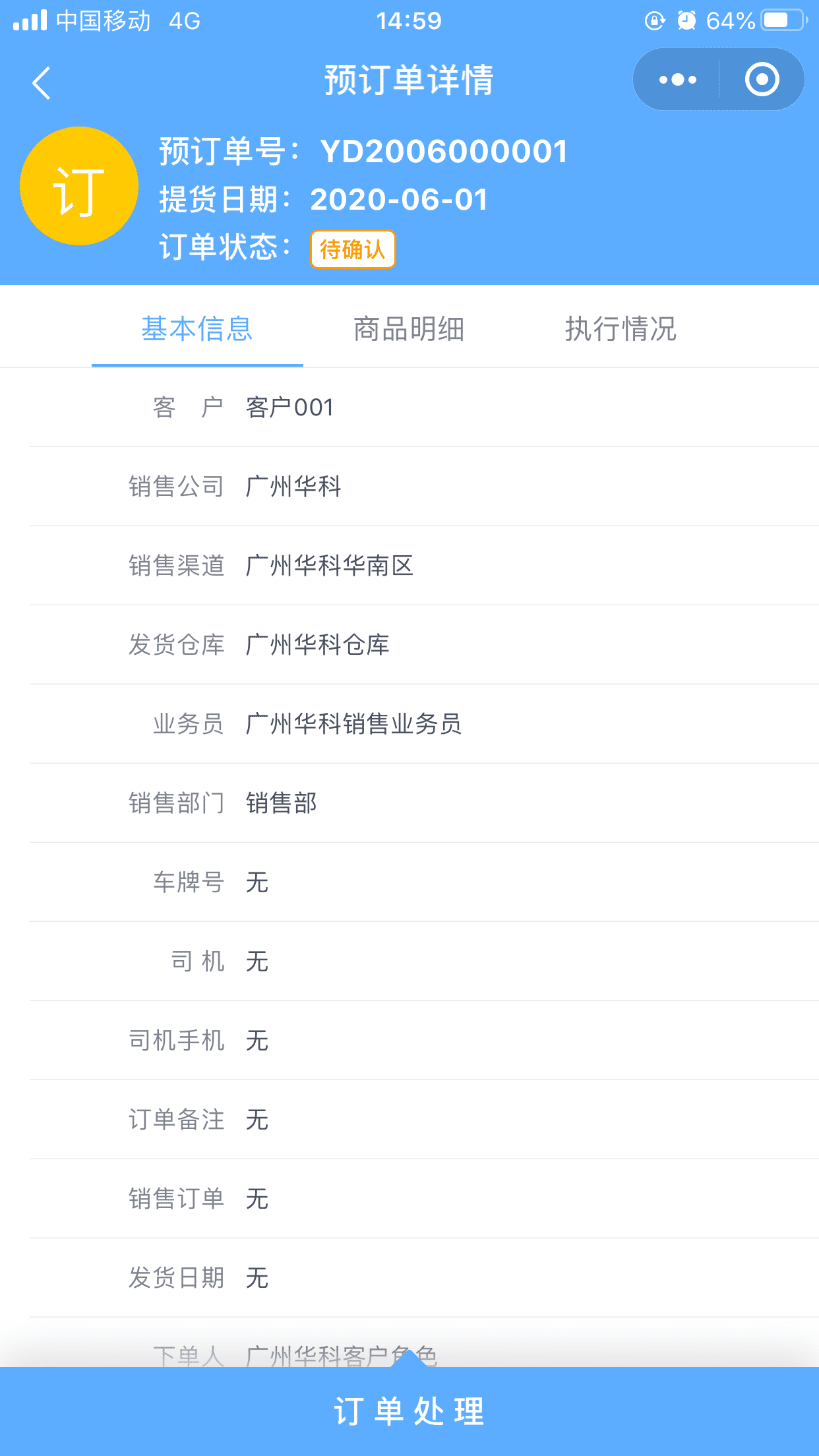
3.4. 订单签收
操作位置:操作位置:【首页】-【订单管理】
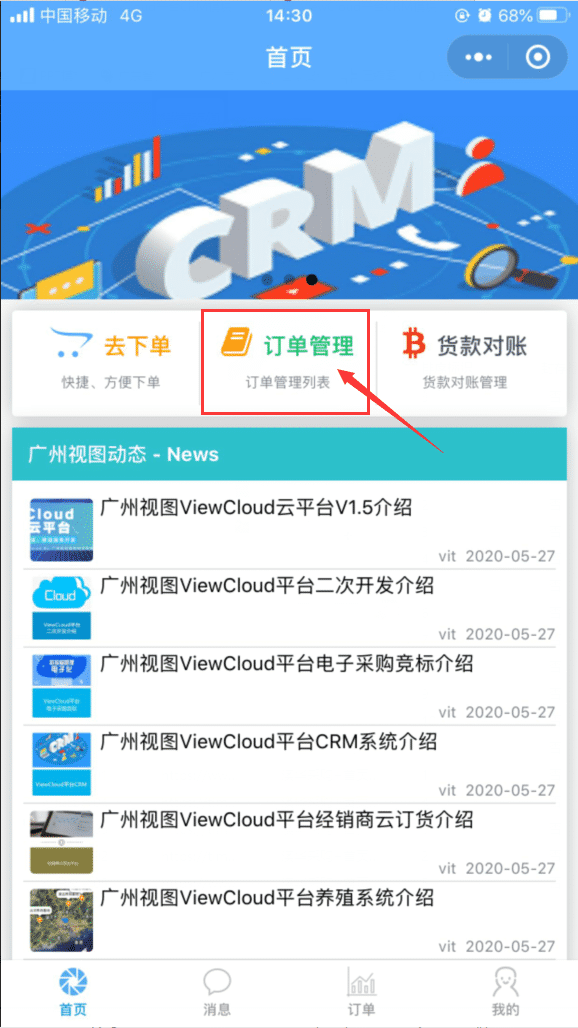
收到货物之后,在小程序订单列表页面,找到已收到货的订单,进入详情页面,在订单下方的功能按钮中点击【确认收货】按钮,即可完成签收操作。
(订单只有在“提交→审核→出库”后才能进行签收操作)
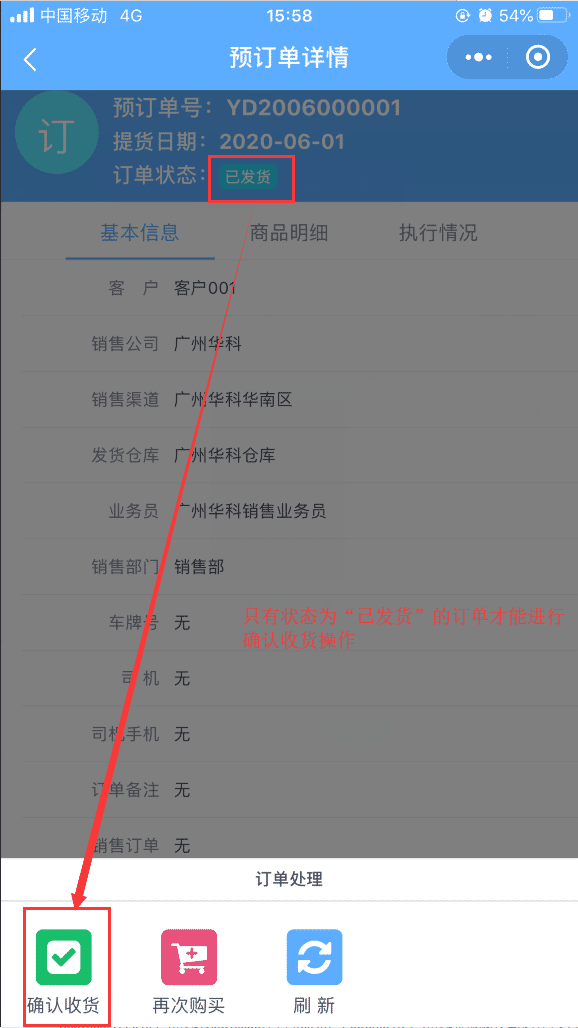
3.5. 消息查看
进入“消息”页签可查看各种类型消息数据,列表中带有红色数字的消息类型,即代表对应消息类型的未读条数。例如下图中:代表有1条业务通知的消息未读。
点击消息类型即可进入消息详细查看页面。
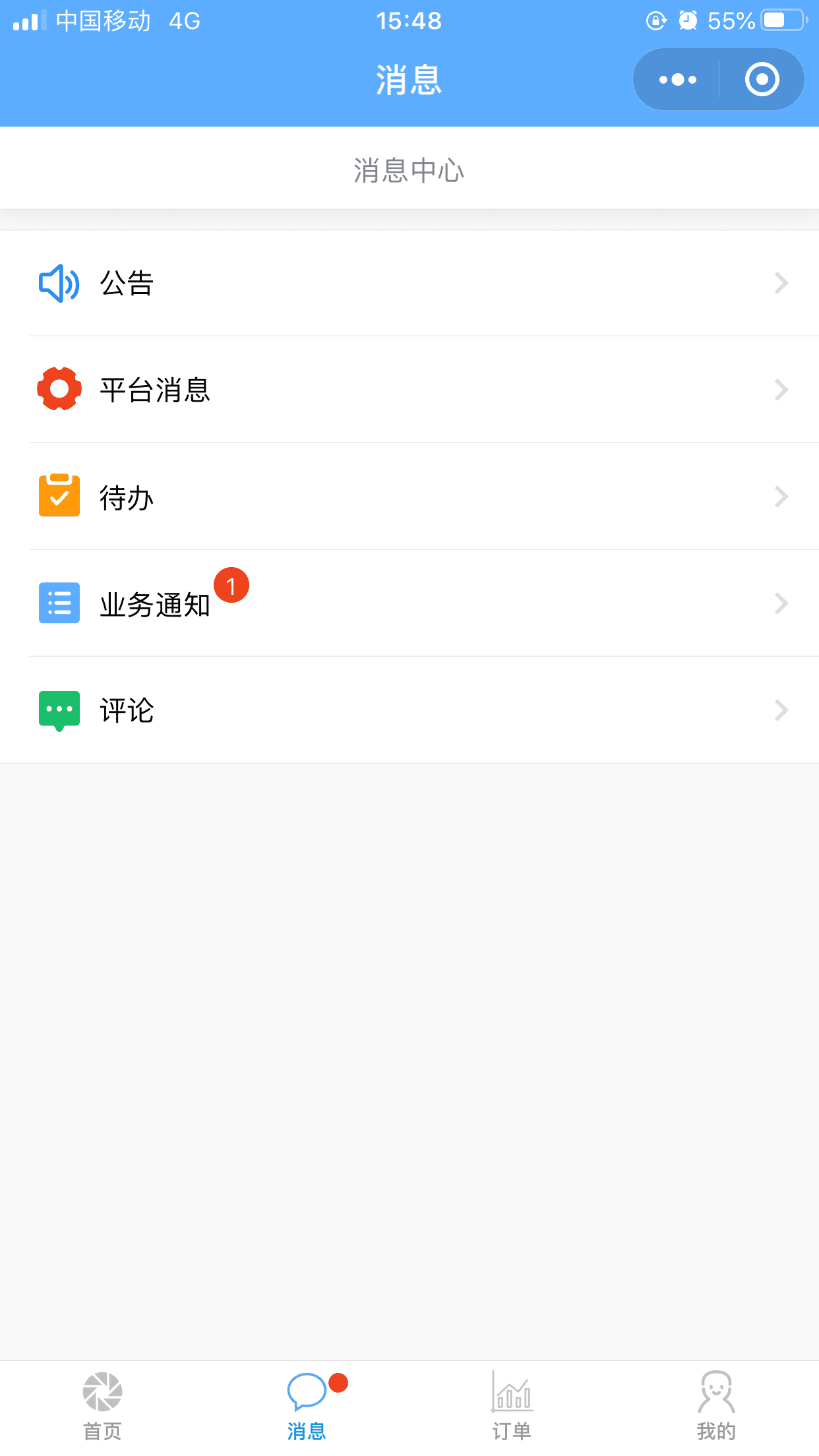
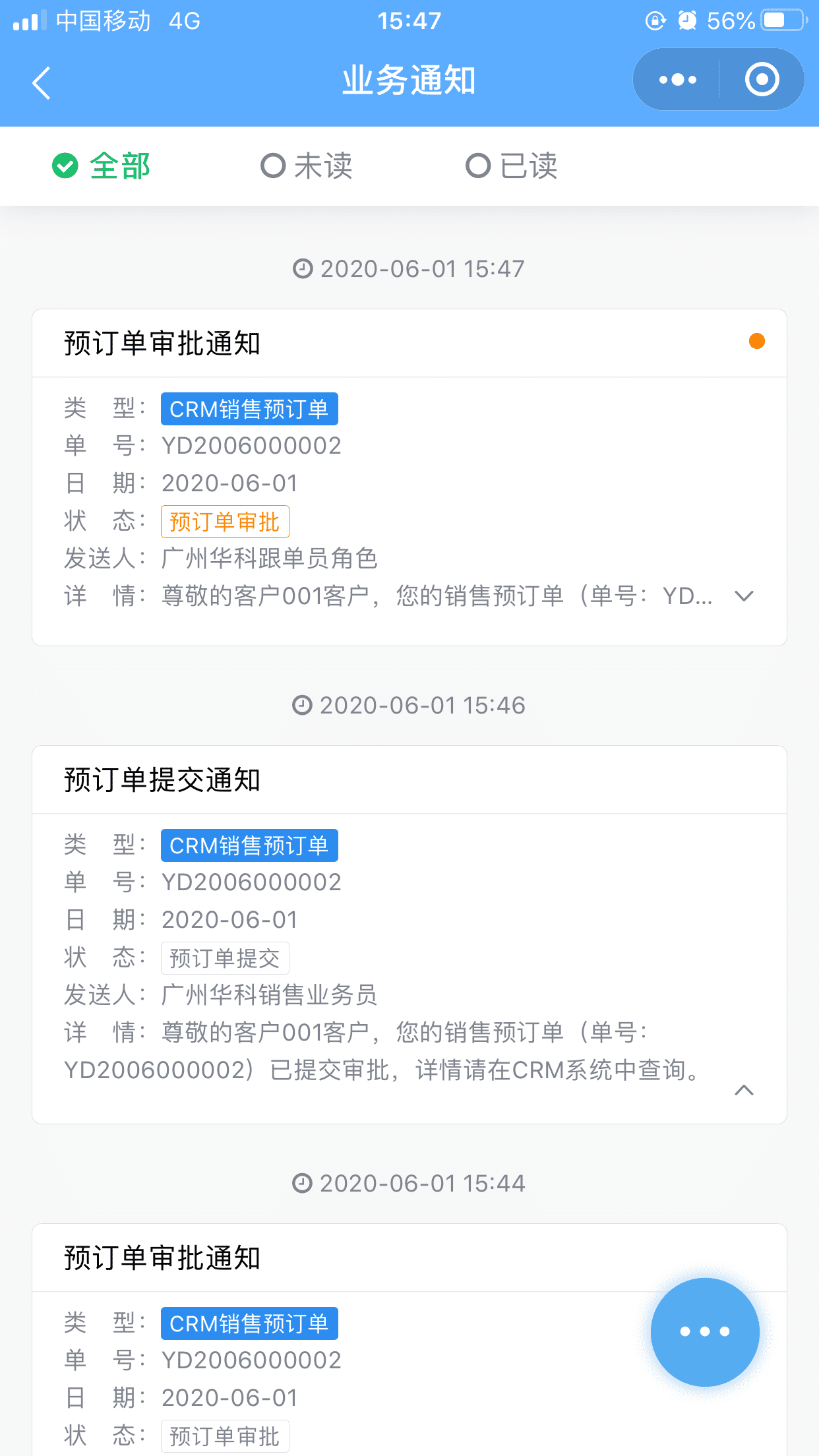
在客户端小程序订单保存成功后,即可使用“业务员”角色登录业务员小程序,在业务员小程序中进行订单确认、提交等操作,具体操作步骤和登录地址可查看《CRM-业务员操作指南》。
直接试用 注册试用
ViewCloud平台CRM模块业务员角色操作指南
直接试用 注册试用
1.基本介绍
操作角色:业务员员角色
操作业务:使用“业务员”角色账号和密码登录微信小程序,在小程序进行开单等操作。
2.登录地址及账号
微信小程序码:

账号:请查看申请试用成功后弹出的业务员账号
密码:请查看申请试用成功后弹出的业务员账号密码
3.操作步骤
3.1登录小程序
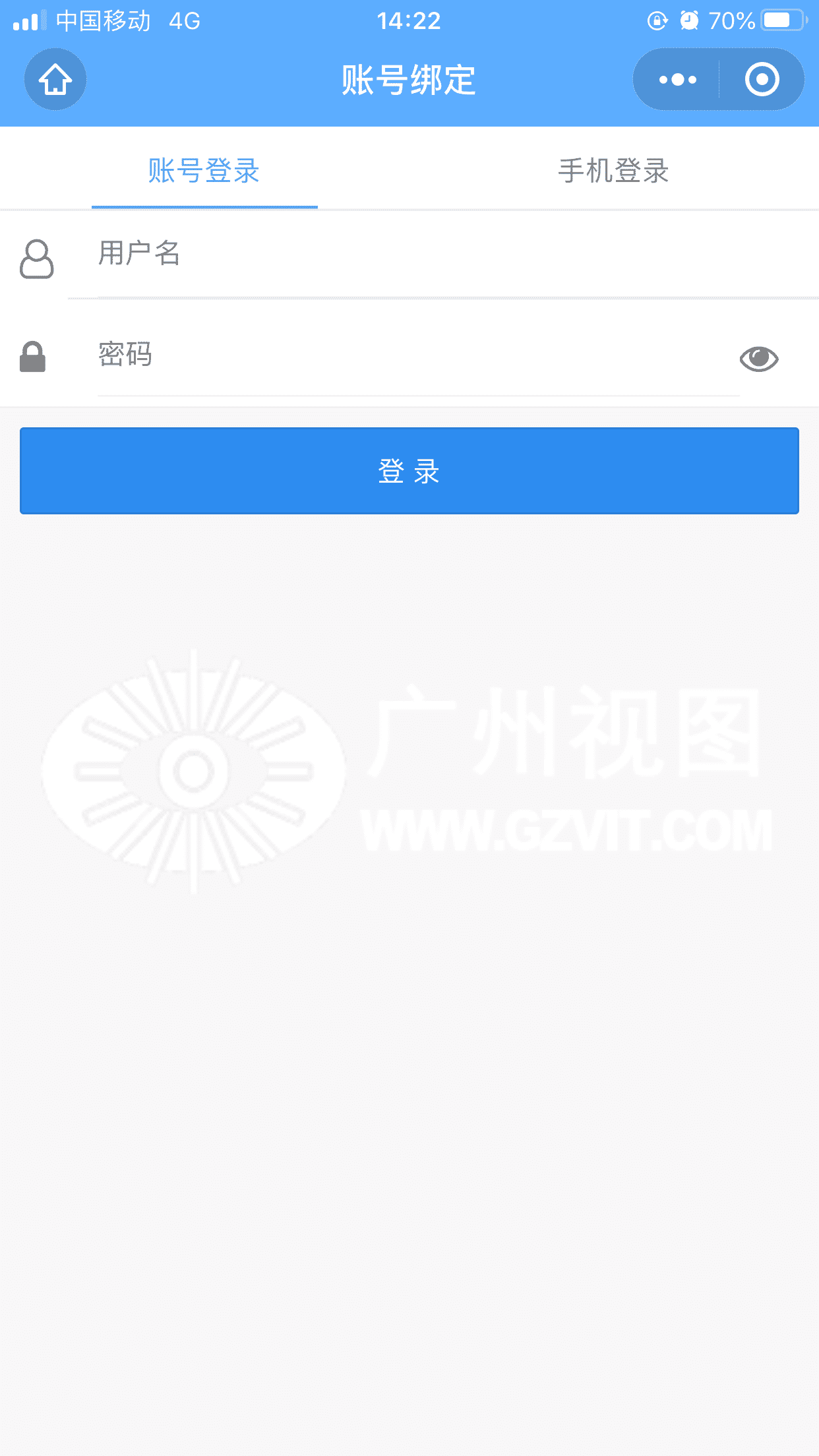
3.2确认订单
操作位置:【工作台】-【订单管理】-【销售预订单】
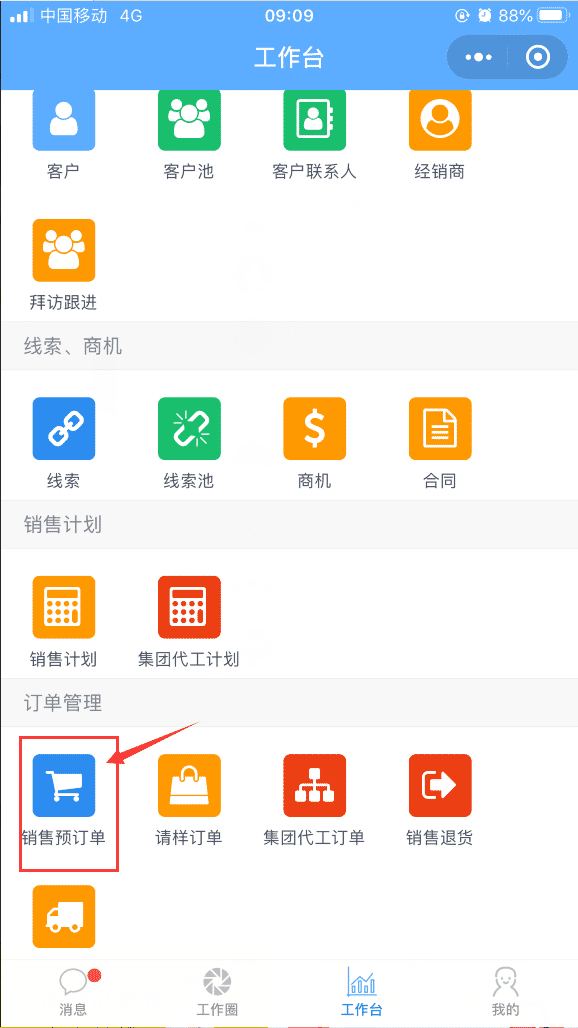
进入订单列表页面,选择订单状态为“待确认”的预订单数据,点击需要确认的订单
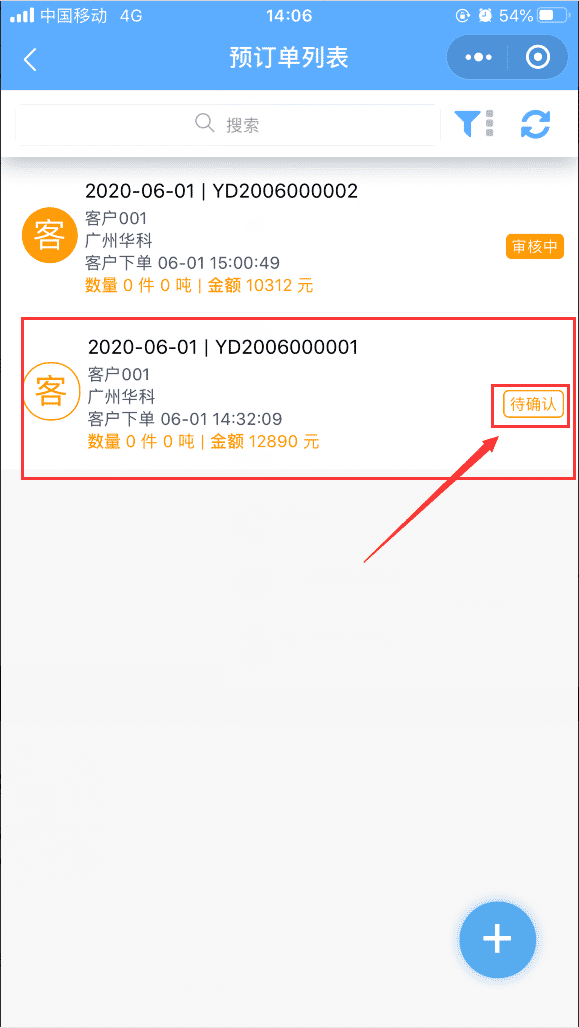
在“订单处理”功能中,可对订单进行下面一系列的操作:确认、修改、取消订单、再次购买、刷新
这里,我们点击【确认】按钮
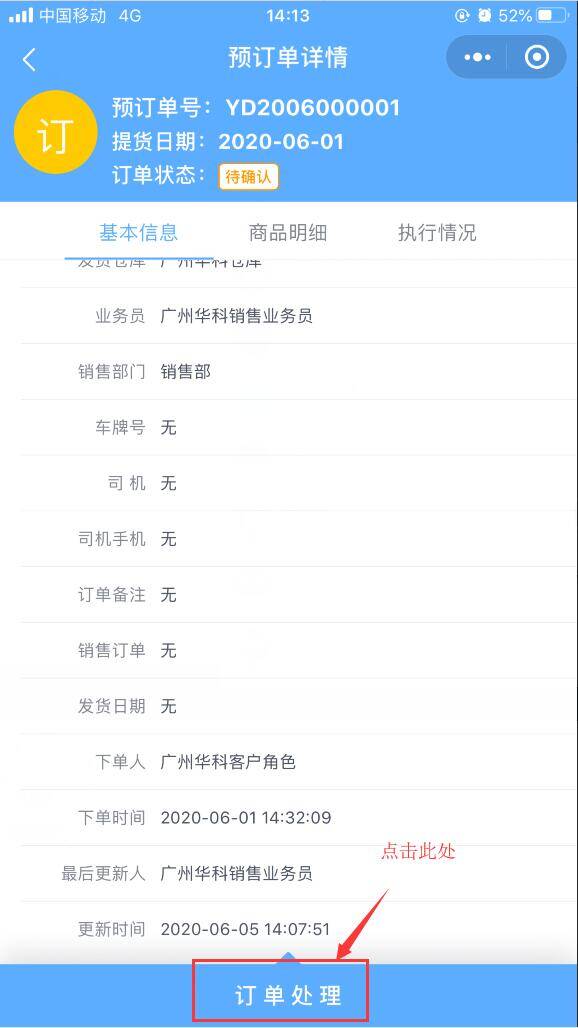
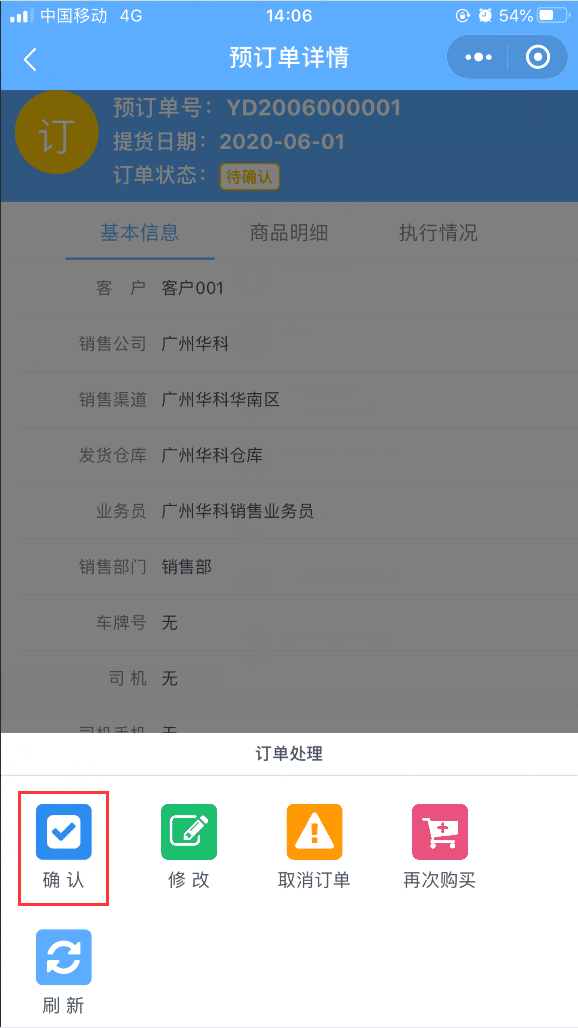
确认成功之后可看到,订单状态已变为“已提交”,“订单处理”功能区中只有:修改、取消订单、再次购买、刷新这四项功能
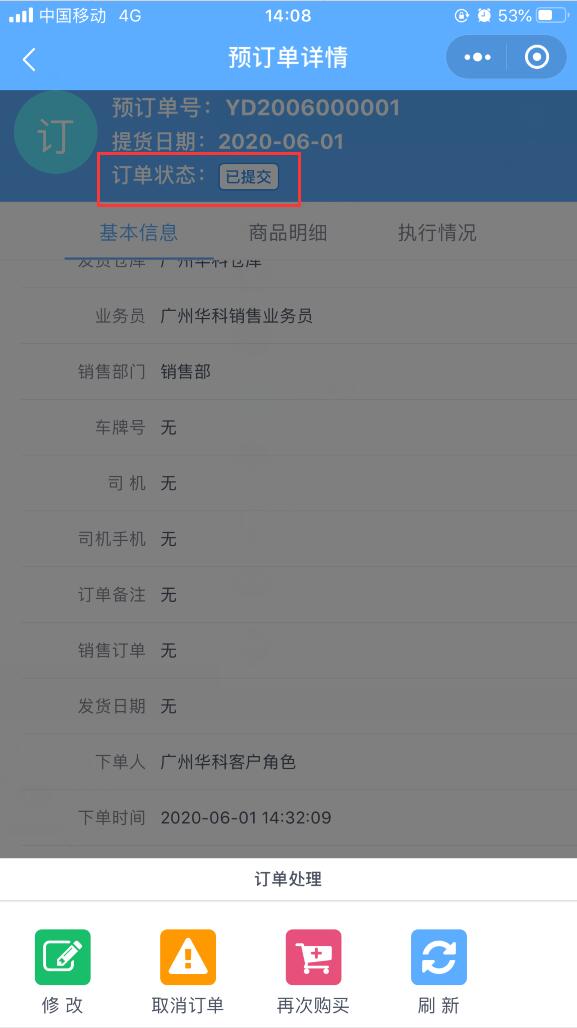
完成此步骤之后,“销售业务员”角色关于订单处理的操作已完成,接下来使用“跟单员(营业员)”角色进行订单的审批操作,具体操作步骤可查看《CRM模块跟单员角色操作指南》文档。
直接试用 注册试用
ViewCloud平台CRM模块跟单员角色操作指南
直接试用 注册试用
1.基本介绍
操作角色:营业员角色
操作业务:使用“营业员”角色的账号和密码登录中台管理系统进行订单确认、修改、审批等操作。
2.登录地址
中台管理系统地址:https://demo.gzvit.com/a
账号:请查看申请试用成功后弹出的营业员账号
密码:请查看申请试用成功后弹出的营业员账号密码
3.操作步骤
3.1登录中台管理系统
在电脑的浏览器中输入中台地址:https://demo.gzvit.com/a,进入登录页面,并在登录页面输入登录名和密码,点击【登录】即可
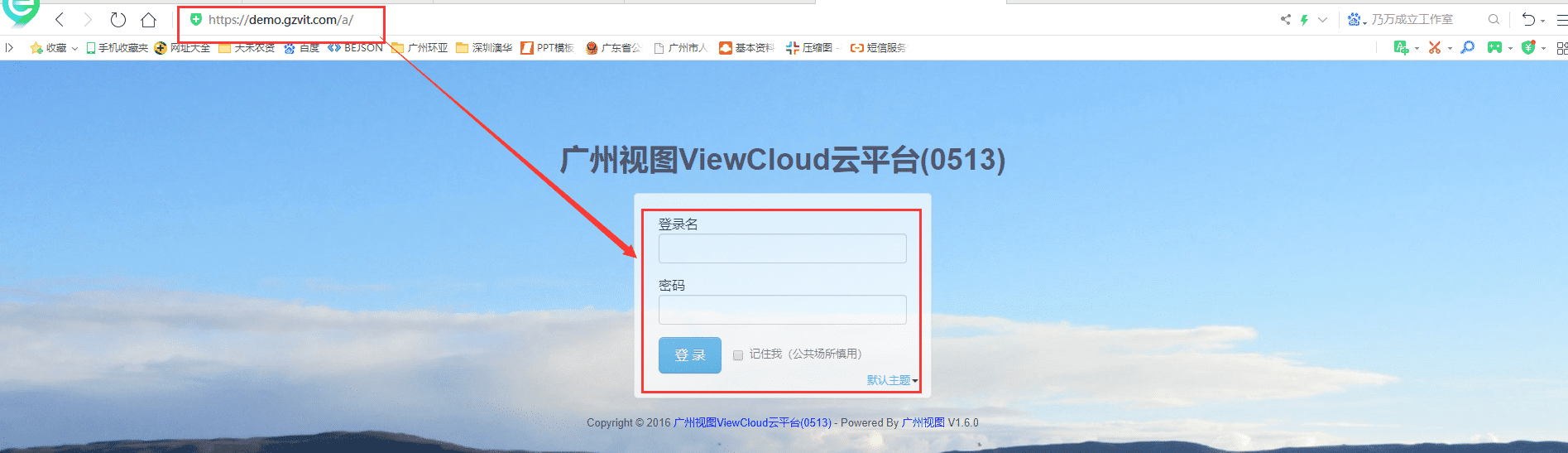
3.2订单维护
操作位置:【CRM】-【订单管理】-【CRM预订单】
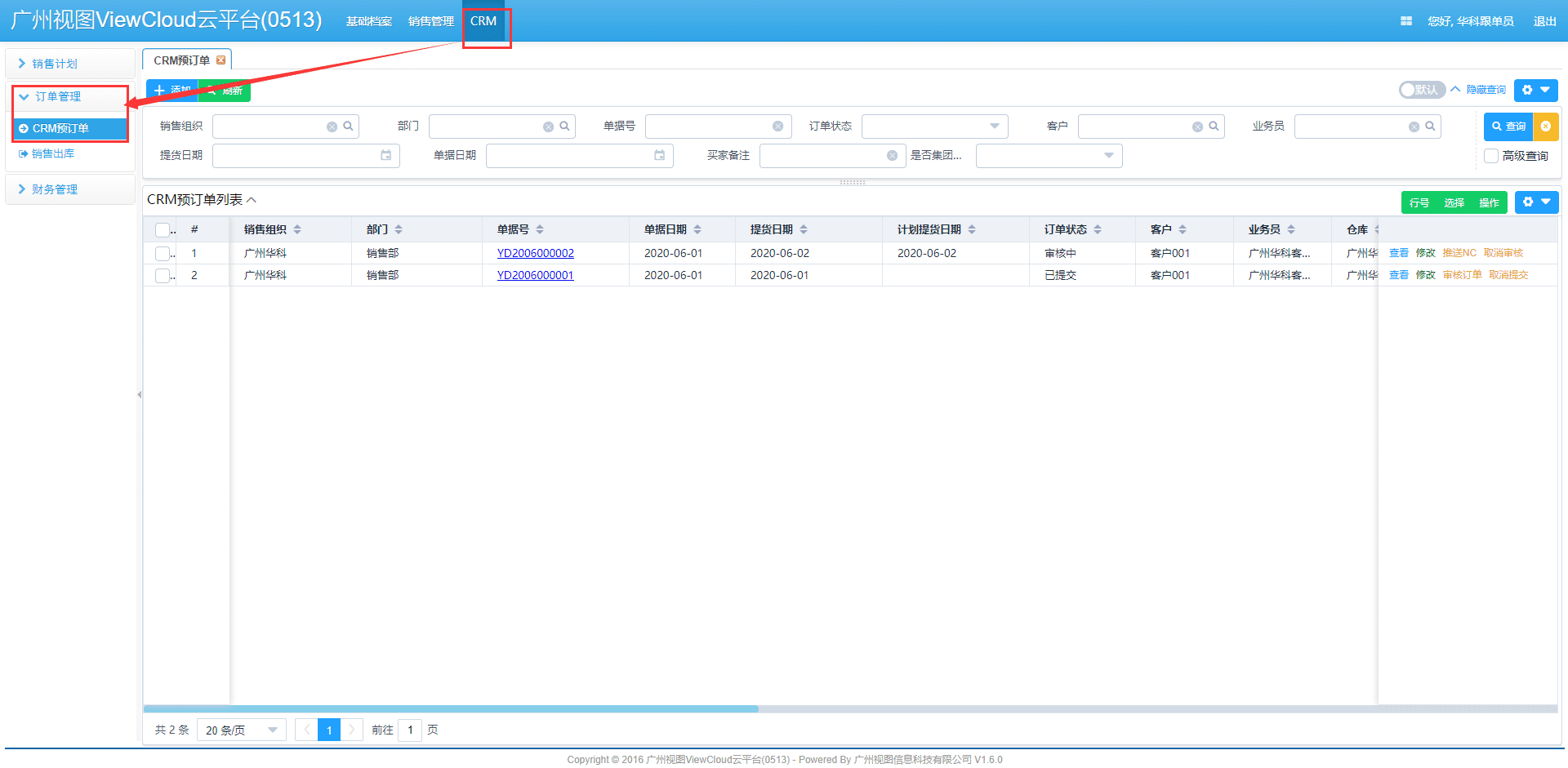
找到订单状态为“已提交”的预订单,点击【查看】按钮,进入订单详情页面
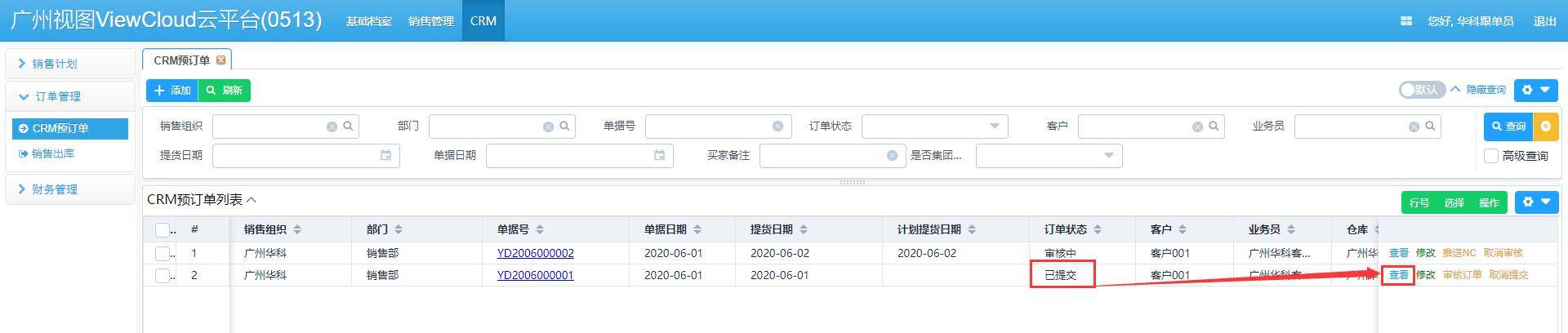
在详情页面查看对应订单的数据信息,确认无误后点击【审核订单】按钮即可将订单审核成功
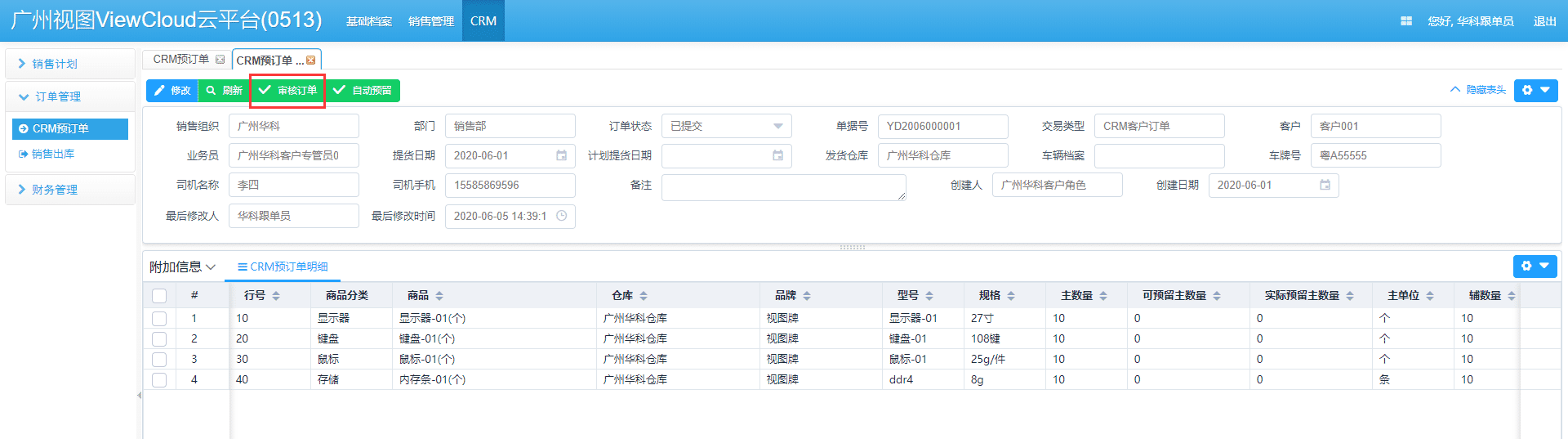
审核成功之后,可将订单推送到内部ERP系统中(该功能可根据企业的业务需求,如不需要推送到ERP系统中可不用操作此步骤)
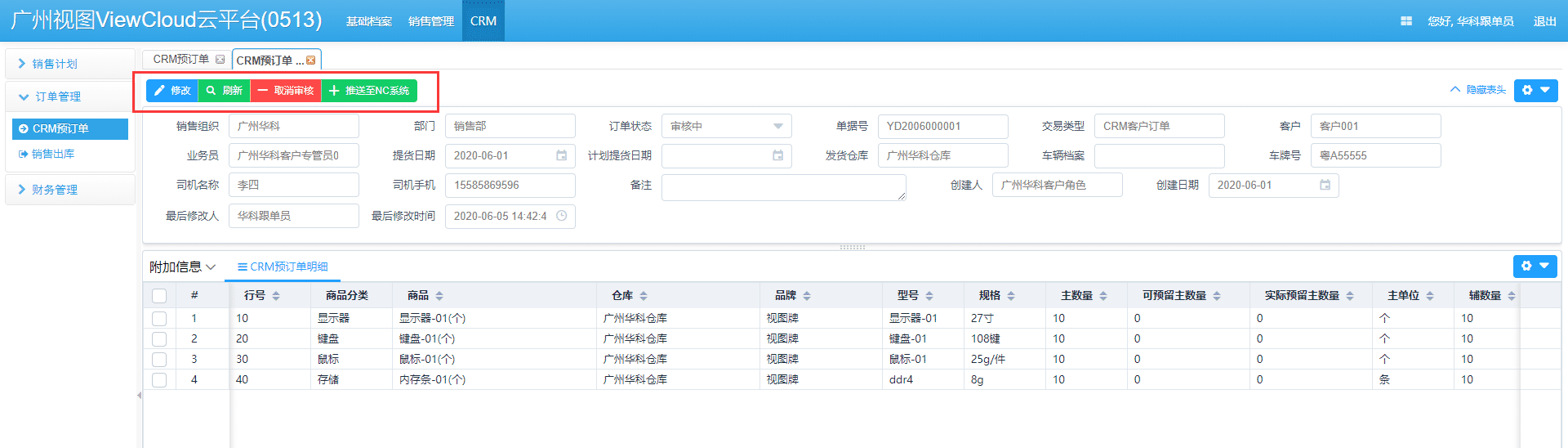
完成此步骤之后,CRM模块的订单相关功能已全部完成。如需了解更详细的内容,可在我方的官网中(https://www.gzvit.com/)查看相关案例或者联系我方人员进一步沟通,谢谢!